Sugandi Blog - Sebelum membahas itu kita harus tahu bahwa Windows merupakan Salah satu OS yang banyak digunakan di dunia. Windows merupakan sistem operasi milik Microsoft yang didirikan oleh Bill Gates dan Paul Allen.
Windows mengalami perkembagan dari tahun ke tahun dimulai dari Windows 1.0, Windows 2.0,Windows 3.0,Windows 95,Windows 98,Windows 2000,Windows ME,Windows XP,Windows Vista,Windows 7,Windows 8, dan Windows 10.
Bicara soal Windows kali ini saya akan memberikan tutorial mengenai Cara Mudah Menginstall Windows 7 dengan CD. Simak baik - baik ya.
Sebelum melakukan penginstallan terhadap komputer/Laptop siapkan beberapa hal ini:
- Back up data yang penting.
- Charger untuk laptop.
- CD/ DV.
Langkah - langkah mengisntall Windows 7
1. Nyalakan Komputer/Laptop anda untuk masuk ke dalam BIOS.
2. Masukkan CD/DVD. Atur Booting awal Komputer/Laptop anda ke CD/DVD. ( untuk masuk BIOS anda bisa tekan F1,F2,DEL,F10, cobalah satu persatu.) Jika sudah selesai mengatur bootingnya tekan F10 (Untuk menyimpan settingan). Tampilan Bios seperti di bawah ini.
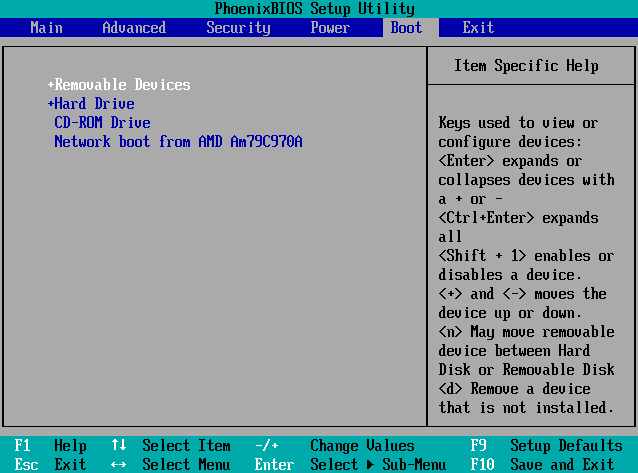 |
| https://www.passcape.com |
3. Apabila ada perintah " Press any key to boot from CD/DVD...." anda tekan saja tombol sembarang yang anda suka.
/about/windows-7-startup-repair-1-58070cdb5f9b5805c2029f84.jpg) |
| https://www.lifewire.com |
4. Dalam langkah ini anda akan diperintahkan untuk memilih " BAHASA " menurut saya biarkan saja ini default dan klik next untuk melanjutkan penginstallan.
 |
| https://www.petri.com |
5. Jika ada tulisan " Install Now " klik saja.
 |
| https://www.petri.com |
6. Di step ini anda dianjurkan untuk membaca " MICROSOFT SOFTWARE LICENSE TERMS " setelah selesai membacanya centang " I Accept The License Terms " lalu, klik next.
 |
| https://www.petri.com |
7. Klik " Custom Advaced "
Langkah selanjutnya mempartisi ruang HDD. Pilih drive options > New > lalu tentukan sendiri partisi drive tersebut > kalo sudah selesai klik Apply. Partisi bisa anda atur sesuai selera ya bisa 2 atau terserah. Setelah selesai letakkan lokasi install Windows pada Disk 0 partition 2 lalu, klik next.
 |
| https://www.petri.com |
9. Instalasi Windows 7 dalam proses. Selama dalam proses ini Komputer/Laptop anda mengalami reboot beberapa kali. Jangan tekan tombol apapun !. Jika anda melakukannya anda akan mengulangi instalasi Windows 7.
 |
| https://www.petri.com |
10. Selanjutnya jika sudah melewati proses instalasi, anda masukkan nama dan nama komputer. Klik next.
 |
| https://www.petri.com |
11. langkah berikutnya membuat password. Silahkan jika anda berkeinginan membuat password buatlah jika tidak langsung saja klik next.
 |
| https://www.petri.com |
12. Silahkan masukkan product key. Klik next. Jika anda tidak mempunyai product key saran saya hilangkan centang lalu klik next.
 |
| https://www.petri.com |
13. Pilih ask me later saja saran saya.
 |
| https://www.petri.com |
14. Pilih pengaturan waktu dan tanggal setempat.
 |
| https://www.petri.com |
15. Langkah berikutnya, silahkan pilih Public Network
 |
| https://www.petri.com |
16. Dan sekarang Windows 7 sudah terpasang pada Komputer/Laptop anda dan tinggal install aplikasi aja.
 |
| https://www.petri.com |
17. Langkah terakhir, kembalikan booting awal Laptop/Komputer anda ke HDD.Mungkin itu yang dapat saya bagikan pengalaman saya pada kalian, semoga bermanfaat dan terima kasih.
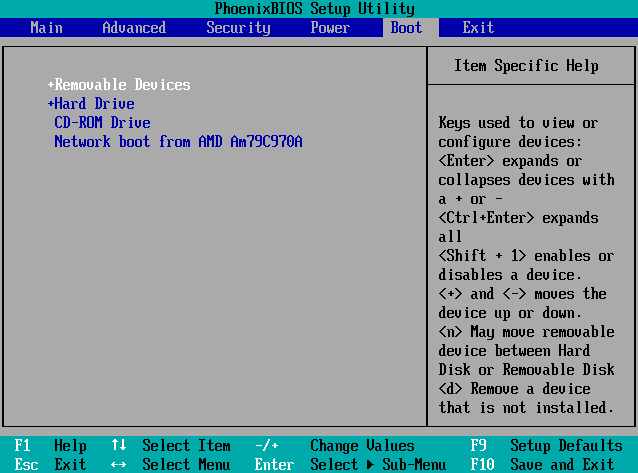
/about/windows-7-startup-repair-1-58070cdb5f9b5805c2029f84.jpg)













8 Comments
berhasil mantab udah gw cobaa
ReplyDeleteapakah seting di bios semua seperti itu gan khususnya yang pke hdd uefi
ReplyDeleteBIOS kan ada beberapa macam... tapi kalo masalah menginstall windows caranya tetep sama tinggal ganti bootingnya ke CD.
Deletetutorial yang sangat bermanfaat bro. izin coba kebetulan mau ganti w7 bro
ReplyDeletekalo menurut ane lebih mudah pake flashdisk gan. nice info
ReplyDeleteiya gan ... orang kan beda2 seleranya..heheh
DeleteMantappp. Bermanfaat guys.
ReplyDelete@yossa_na ditunggu kunjungan baliknya guys
kalo ane lebih pilih pakai flashdisk gan, soalnya kalau pakai DVD agak lambat hehe. Nice info
ReplyDelete